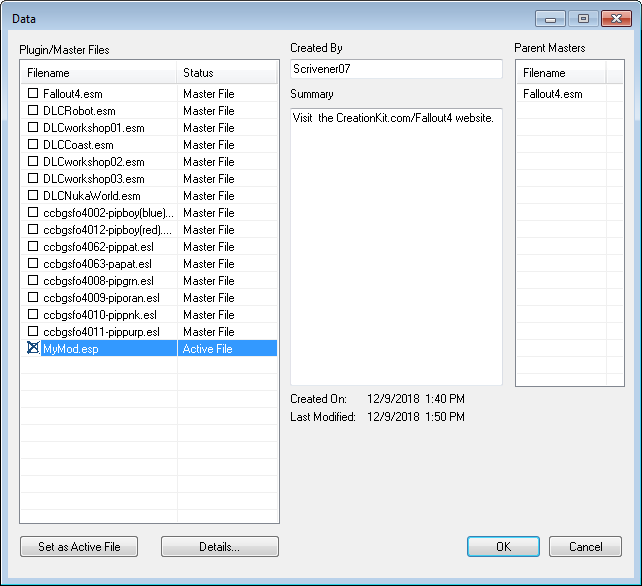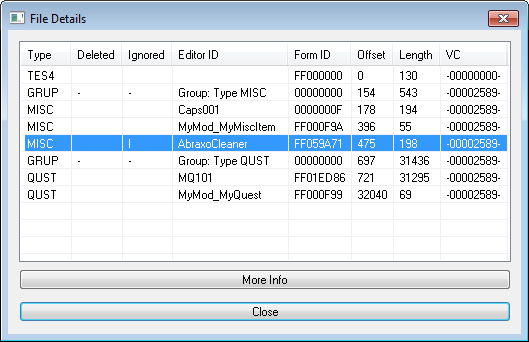Difference between revisions of "Data Window"
imported>Qazaaq (Created page with "The Data Window allows the Creation Kit to load Data Files and editor their meta data. The window can be found under the title bar menu, <code>File -> Data...</cod...") |
imported>Qazaaq |
||
| Line 1: | Line 1: | ||
The [[Data Window]] allows the [[Creation Kit]] to load [[Data File]]s and | The [[Data Window]] allows the [[Creation Kit]] to load [[Data File]]s and edit their meta data. | ||
The window can be found under the title bar menu, <code>File -> Data...</code>. | The window can be found under the title bar menu, <code>File -> Data...</code>. | ||
When you are using the [[Creation Kit]], the records that you have edited in the current active file will be marked with a '''*'''. | |||
When you have changed or added many different records, you sometimes want to see these records in 1 list. | |||
To do so... | |||
* Make sure your file is saved to disk. | |||
* Then navigate to '''Files -> Data...''' from the main toolbar. You'll see a similar dialog to that picture in Fig 1, below. | |||
* Highlight your file in the left pane, and press the '''Details...''' button. A popup box will then show the full list of records that your plugin adds or changes. | |||
<gallery widths="270px" heights="160px" perrow="2"> | |||
image:DataFilesDialog01.jpg|<b>Fig. 1</b>: Select any file and choose the '''Details...''' button. | |||
</gallery> | |||
'''Note''': If you see some records listed that you didn't intend to change, you can highlight them in the popup box and press the delete key. | |||
This will mark them with an '''I''' for ''ignored''. | |||
The ignored records will be purged from your file the next time you save it. | |||
The above method is the only way to get a full listing within the [[Creation Kit]] of your changes to a master files records, and additional records your plugin creates. | |||
It's worth noting that your additional records will have FormID's that are higher than those of the master files. | |||
The first 2 characters count up for each file loaded. | |||
So sorting by FormID, by clicking the column heading, becomes a useful tool too. | |||
== Editor Window == | == Editor Window == | ||
| Line 19: | Line 40: | ||
*'''OK:''' Pressing ok will reload the entire editor with the selected [[Data File]]s and their masters. | *'''OK:''' Pressing ok will reload the entire editor with the selected [[Data File]]s and their masters. | ||
*'''Cancel:''' Closes this window. | *'''Cancel:''' Closes this window. | ||
== File Details == | |||
[[File:Data File Details Window.png]] | |||
=== More Info === | |||
[[File:Data File Details Info Window.png]] | |||
[[File:Data File Details Info Window GIF.gif]] | |||
{{ClearFloats}} | |||
This window is very tall and so requires some ''Microsoft Windows'' shortcuts to navigate. | |||
With the ''More Info'' window focused, press the {{key press|Alt|Spacebar}} keys together to open the ''System Menu''. | |||
Select the ''Move'' option and press the {{key press|Up}} & {{key press|Up}} arrow keys to navigate. | |||
== See Also == | == See Also == | ||
Revision as of 15:58, 9 December 2018
The Data Window allows the Creation Kit to load Data Files and edit their meta data.
The window can be found under the title bar menu, File -> Data....
When you are using the Creation Kit, the records that you have edited in the current active file will be marked with a *.
When you have changed or added many different records, you sometimes want to see these records in 1 list. To do so...
- Make sure your file is saved to disk.
- Then navigate to Files -> Data... from the main toolbar. You'll see a similar dialog to that picture in Fig 1, below.
- Highlight your file in the left pane, and press the Details... button. A popup box will then show the full list of records that your plugin adds or changes.
- DataFilesDialog01.jpg
Fig. 1: Select any file and choose the Details... button.
Note: If you see some records listed that you didn't intend to change, you can highlight them in the popup box and press the delete key. This will mark them with an I for ignored. The ignored records will be purged from your file the next time you save it.
The above method is the only way to get a full listing within the Creation Kit of your changes to a master files records, and additional records your plugin creates. It's worth noting that your additional records will have FormID's that are higher than those of the master files. The first 2 characters count up for each file loaded. So sorting by FormID, by clicking the column heading, becomes a useful tool too.
Editor Window
- Plugin/Master Files: A list of Data Files found in the data folder.
- Set as Active File: Sets the selected plugins Status to Active.
- Details...: Opens the File Details window.
- Created By: The author's name.
- Summary: A summary description of this Data File.
- Created On: The date & time this file was created on the file system.
- Last Modified: The date & time this file was last modified on the file system.
- Parent Masters: A list of master Data Files for the selected plugin.
- OK: Pressing ok will reload the entire editor with the selected Data Files and their masters.
- Cancel: Closes this window.
File Details
More Info
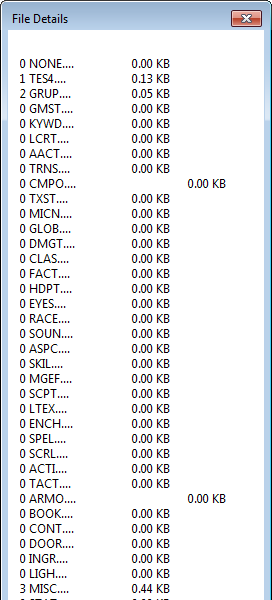
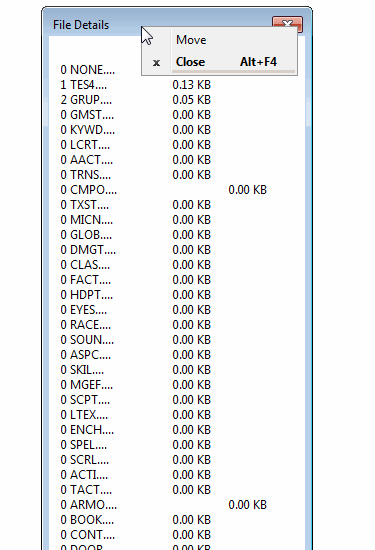 This window is very tall and so requires some Microsoft Windows shortcuts to navigate.
With the More Info window focused, press the Alt+Spacebar keys together to open the System Menu.
Select the Move option and press the ↑ & ↑ arrow keys to navigate.
This window is very tall and so requires some Microsoft Windows shortcuts to navigate.
With the More Info window focused, press the Alt+Spacebar keys together to open the System Menu.
Select the Move option and press the ↑ & ↑ arrow keys to navigate.