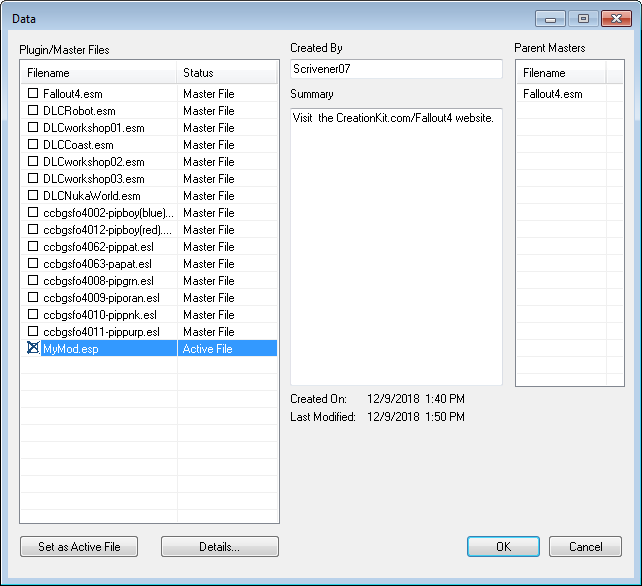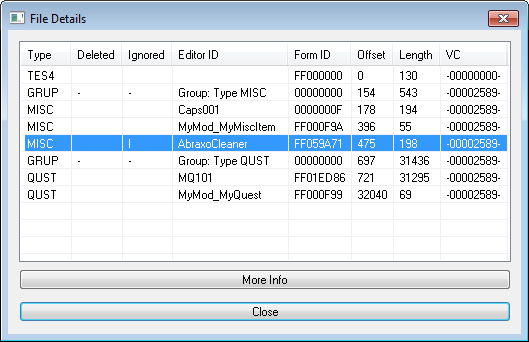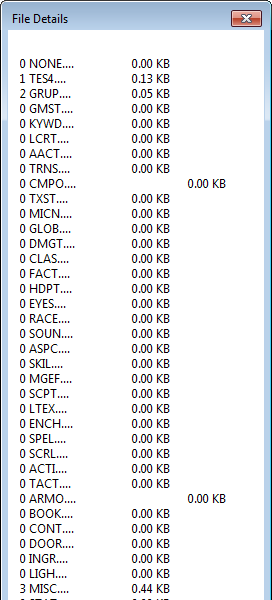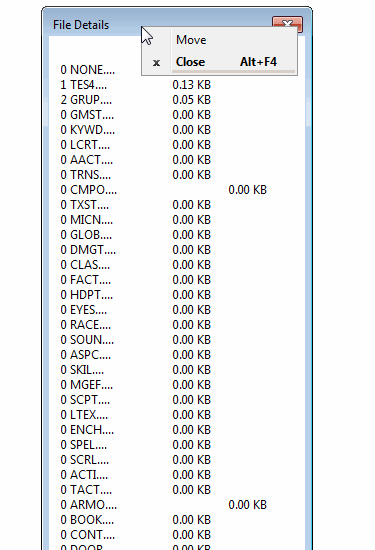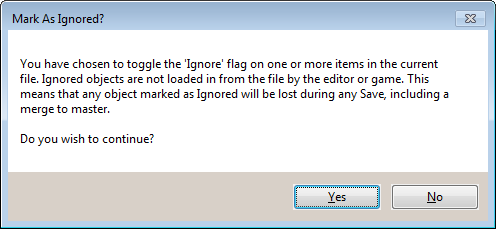Difference between revisions of "Data Window"
imported>Qazaaq |
imported>Qazaaq |
||
| Line 1: | Line 1: | ||
The [[Data Window]] allows the [[Creation Kit]] to load [[Data File]]s and edit their meta data. | The [[Data Window]] allows the [[Creation Kit]] to load [[Data File]]s and edit their meta data. | ||
The window can be found under the title bar menu, <code>File -> Data...</code>. | The window can be found under the title bar menu, <code>File -> Data...</code>. | ||
== Editor Window == | == Editor Window == | ||
| Line 48: | Line 27: | ||
[[File:Data File Details Info Window GIF.gif]] | [[File:Data File Details Info Window GIF.gif]] | ||
{{ClearFloats}} | {{ClearFloats}} | ||
This window is very tall and so requires some ''Microsoft Windows'' shortcuts to navigate. | This window is very tall and so requires some ''Microsoft Windows'' shortcuts to navigate. | ||
With the ''More Info'' window focused, press the {{key press|Alt|Spacebar}} keys together to open the ''System Menu''. | With the ''More Info'' window focused, press the {{key press|Alt|Spacebar}} keys together to open the ''System Menu''. | ||
Select the ''Move'' option and press the {{key press|Up}} & {{key press| | Select the ''Move'' option and press the {{key press|Up}} & {{key press|Down}} arrow keys to navigate. | ||
== Working with Records == | |||
When you are using the [[Creation Kit]], the records that you have edited in the currently active [[Data File]] will be marked with a '''*''' within the [[Object Window]]. | |||
To see these all records a [[Data File]] changes or adds in a single list, do the following. | |||
#Make sure the [[Data File]] is saved to disk. | |||
#Then navigate to '''File -> Data...''' from the [[Creation Kit]] file menu. | |||
#Highlight your [[Data File]] in the left pane, and press the '''Details...''' button. | |||
#A separate window will then show the full list of records that the [[Data File]] adds or changes. | |||
#Select any file and choose the '''Details...''' button. | |||
The above method is the only way to get a full listing within the [[Creation Kit]] of your changes to a master files records, and additional records your plugin creates. | |||
It's worth noting that your additional records will have FormID's that are higher than those of the master files. | |||
The first 2 characters count up for each file loaded. | |||
So sorting by FormID, by clicking the column heading, becomes a useful tool too. | |||
=== Cleaning Records === | |||
[[File:Data File Details Mark As Ignored Window.png]]{{ClearFloats}} | |||
If you see some records listed that you didn't intend to change, you can highlight them in the popup box and press the delete key. | |||
This will mark them with an '''I''' for ''ignored''. | |||
The ignored records will be purged from your file the next time you save it. | |||
== See Also == | == See Also == | ||
Revision as of 16:18, 9 December 2018
The Data Window allows the Creation Kit to load Data Files and edit their meta data.
The window can be found under the title bar menu, File -> Data....
Editor Window
- Plugin/Master Files: A list of Data Files found in the data folder.
- Set as Active File: Sets the selected plugins Status to Active.
- Details...: Opens the File Details window.
- Created By: The author's name.
- Summary: A summary description of this Data File.
- Created On: The date & time this file was created on the file system.
- Last Modified: The date & time this file was last modified on the file system.
- Parent Masters: A list of master Data Files for the selected plugin.
- OK: Pressing ok will reload the entire editor with the selected Data Files and their masters.
- Cancel: Closes this window.
File Details
More Info
This window is very tall and so requires some Microsoft Windows shortcuts to navigate. With the More Info window focused, press the Alt+Spacebar keys together to open the System Menu. Select the Move option and press the ↑ & ↓ arrow keys to navigate.
Working with Records
When you are using the Creation Kit, the records that you have edited in the currently active Data File will be marked with a * within the Object Window. To see these all records a Data File changes or adds in a single list, do the following.
- Make sure the Data File is saved to disk.
- Then navigate to File -> Data... from the Creation Kit file menu.
- Highlight your Data File in the left pane, and press the Details... button.
- A separate window will then show the full list of records that the Data File adds or changes.
- Select any file and choose the Details... button.
The above method is the only way to get a full listing within the Creation Kit of your changes to a master files records, and additional records your plugin creates. It's worth noting that your additional records will have FormID's that are higher than those of the master files. The first 2 characters count up for each file loaded. So sorting by FormID, by clicking the column heading, becomes a useful tool too.
Cleaning Records
If you see some records listed that you didn't intend to change, you can highlight them in the popup box and press the delete key. This will mark them with an I for ignored. The ignored records will be purged from your file the next time you save it.