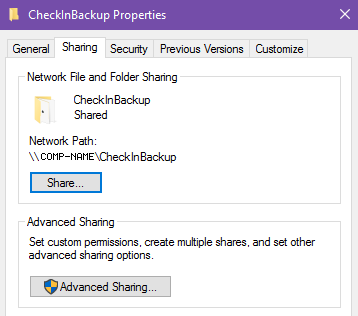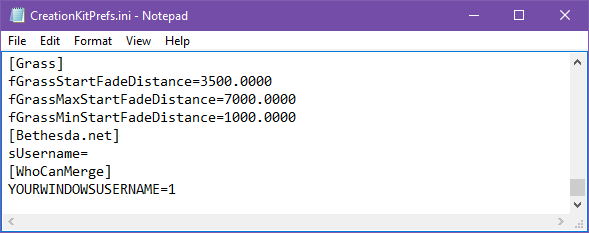Difference between revisions of "Version Control"
Jump to navigation
Jump to search
imported>HaploTR |
imported>HaploTR |
||
| Line 1: | Line 1: | ||
Information contained herein was taken from the Skyrim page, and amended after testing in the Fallout 4 Creation Kit. Though instructions are similar, this page shall document the process specifically for Fallout 4, in the context of mod collaboration from multiple contributors. This page will not document how to use external revision control software such as Perforce, or Git. | Information contained herein was taken from the Skyrim page, and amended after testing in the Fallout 4 Creation Kit. Though instructions are similar, this page shall document the process specifically for Fallout 4, in the context of mod collaboration from multiple contributors. This page will not document how to use external revision control software such as Perforce, or Git. | ||
== | == Setup your Creation Kit installation to enable version control == | ||
* Navigate to your Fallout 4 directory | * Navigate to your Fallout 4 directory | ||
* Create the following new folders: | * Create the following new folders: | ||
| Line 51: | Line 51: | ||
== | == Understanding .ESM master files vs .ESP plug-in files == | ||
== | == Creation of your .ESM file == | ||
== | == Workflow for multiple team members contributing to the same .ESM file == | ||
Revision as of 20:14, 13 November 2016
Information contained herein was taken from the Skyrim page, and amended after testing in the Fallout 4 Creation Kit. Though instructions are similar, this page shall document the process specifically for Fallout 4, in the context of mod collaboration from multiple contributors. This page will not document how to use external revision control software such as Perforce, or Git.
Setup your Creation Kit installation to enable version control
- Navigate to your Fallout 4 directory
- Create the following new folders:
- Fallout 4\Merging\Data
- Fallout 4\Merging\VersionBackup
- Fallout 4\Data\CheckInBackup
- Enable Windows Sharing for the newly created folders
- Right click on the CheckInBackup folder -> select "Properties" -> select the "Sharing" tab -> click "Advanced Sharing..."
- Click "Share this folder", and then "OK"
- Back on the Properties windows, click "Share..."
- You won't actually be sharing your computer with anyone else, so you don't have to add any additional users - just click "Share" -> "Done"
- Make note of the "Network Path" displayed, you'll need this for the next step
- Repeat the above for the Merging folder (you don't need to do this individually for the two sub-folders within)
- Next, navigate back to your Fallout 4 directory
- Open the file "CreationKit.ini"
- Modify the following line to say:
bUseVersionControl=1
- Add the following lines (anywhere under the "[General]" heading):
SNetwork Path=\\COMP-NAME\Merging\
SNewVersionBackupPath=\\COMP-NAME\Merging\VersionBackup\
SNetworkMasterPath=\\COMP-NAME\Merging\Data\
SLocalBackupPath=Data\CheckInBackup\
- Note:
- Finally, open "CreationKitPrefs.ini"
- Scroll to the bottom of the file, and add the following lines
[WhoCanMerge]
YOURWINDOWSUSERNAME=1